Wireless settings
A new wireless system is available for PCAD Students, Faculty, Staff, and Guests. It features faster speeds, better coverage including into the Art Garden in front of the builidng, and increased security. See instructions below to log on.
Android
Please use our 'Guest' wifi
OSX
For 'Big Sur'the newest Mac OS X: download and launch the mobile config file in step 1 below. Open System Preferences, and
click on Profile and click on and install PCA&D Pride Profile. Using this workflow, you will enter your gmail username (without pcad.edu) and password. When
the profile is installed switch to the Pride network, System Preferences --> Network, or click on the wifi symbol next to the time and date whereupon you
you should click on Wi-Fi and select the drop down menu next to Network name and select Pride. If your password is correct, a green circle will appear next
to your Wi-Fi. If by chance you see a red circle, you may be asked to re-enter your username and password.
If you are unsuccessful after a few tries, you may re-run the mobile config profile located in your Downloads folder.
For Mac OS X version older than 'Big Sur': Very similar steps can be taken on an iOS device to connect to WiFi.
These and other devices (smartphones, tablets, laptops) can be brought to the I.T. department for assistance in connecting.
- Download and open the configuration file: PCAD_Wireless_Profile.mobileconfig (alternate link)
-
Click Continue when you are met with the following window after opening this file:
 <
<
-
Again click Continue to confirm you want to load these wireless settings:
 <
<
-
At the next window it is important to not make a typo!
You'll want to enter your PCAD SignOn that you use for email and other PCAD services.
This typically is your first and last name lower-case with no punctuation or spaces.
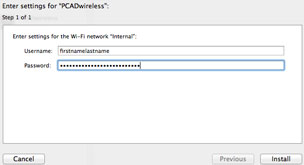
-
Enter your MacBook's administrator name and password.
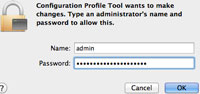
-
Successful configuration should look similar to this(unverified is fine):
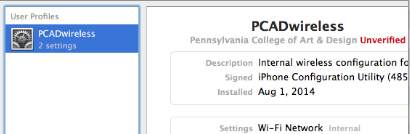
-
Click Show All at the top of this window, click on Network in the middle of the window, then select WiFi as shown below. Ensure Wi-Fi is 'On' and that Network Name is changed to 'Pride'.
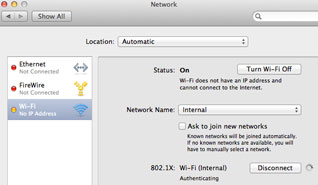
-
A successful connection will appear similar to the below:
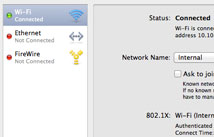
Windows
- Download the network setup for your OS:
- Run the program with Administrator permissions.
- When prompted for a Login, use your PCA&D Google Account username(Only the bit before the @) and password.
- Hit next, and let the installer finish. Reboot after it is done, and you're good to go.*
*Notes: You may want to keep the installer somewhere if you change your password to your google account often. You will have to run this each time you change your password.
Contact I.T. if you experience any problems with connecting wirelessly.